La WIRIS Desktop es la versión de escritorio de la WIRIS CAS, calculadora científica on-line utilizada por gran numero de centros educativos a distancia, sin necesidad de tener conexión a internet.
Podeis saber más visitando estos enlaces:
Para instalarla, en mi caso en Ubuntu Lucid, nos registramos en la zona de descargas de WIRIS Desktop, y obtendremos así una licencia válida para 60 días. Una vez transcurridos tendremos que comprar una licencia. Pero… existen multitud de organismos públicos que regalan las licencias; por ejemplo, la UOC a todos sus estudiantes, el departamento de Educación de la Generalitat de Catalunya, etc…
Nos descargamos la versión demo una vez registrados, bien desde la misma página, o bien con:
1 | wget -O WirisDesktop.zip http://www.wiris.com/es/downloads/files/1351/WIRISdesktop-linux-2.3.4.0371.zip |
extraemos el contenido del zip con:
1 | unzip WirisDesktop-linux.zip |
y ahora dependiendo si la queremos instalar para todos los usuarios o solo en nuestra cuenta haremos:
1 | mv WirisDesktop ~/.local/lib/ (para nuestro usuario) |
Yo lo he instalado en mi cuenta (mono-usuario), pero el resto es común para el caso “multi-usuario” solo que tendréis que tener cuidado con las rutas.
Ahora añado el ejecutable a ~/.local/bin/ que es donde tiene mi usuario sus binarios:
1 | ln -s ~/.local/lib/WirisDesktop/WirisDesktop ~/.local/bin/WirisDesktop |
Editamos el binario para corregir la ruta a las clases de java:
1 | gedit ~/.local/lib/WirisDesktop/WirisDesktop |
y cambiamos
1 | binPath=`dirname "$cmdHere"` |
por
1 | binPath="$HOME/.local/lib/WirisDesktop" |
Si ejecutamos WirisDesktop desde una terminal ya debería iniciarse, pero si observamos problemas con java (es necesario tener java instalado), lo mejor es eliminar el directorio java de WirisDesktop, pues lleva su propia versión y esta podría no ser compatible del todo con nuestro sistema.
1 | rm -rf ~/.local/lib/WirisDesktop/java |
y editamos el archivo ejecutable WirisDesktop para que utilice el java de nuestro sistema. Primero averiguamos la ruta:
1 | type java |
anotamos el resultado, en mi caso /usr/bin/java, y cambiamos la linea
1 | wd_java=./java/linux/java/bin/java |
por
1 | wd_java=/usr/bin/java |
ahora funcionará con el java del sistema. Elegimos el idioma en la primer pantalla al iniciar WirisDesktop,
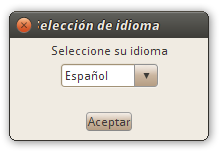
y a continuación la licencia que nos han enviado por correo al registrarnos. Recordad que la licencia es valida por 60 días.
Ahora crearemos un lanzador en el menú de Gnome.
En primer lugar enlazamos la imagen que utilizaremos como icono al lugar
adecuado,
1 | ln -s ~/.local/lib/WirisDesktop/desktop.png ~/.local/share/icons/wirisdesktop.png |
y ahora creamos el archivo wirisdesktop.desktop
1 | touch ~/.local/share/applications/wirisdesktop.desktop |
lo editamos y pegamos en su interior lo siguiente:
1 | #!/usr/bin/env xdg-open |
ya la tenemos en el menú en Aplicaciones -> Educación -> WIRIS DeskTop y podemos disfrutar de ella.
¡ Que lo disfrutéis ! y sacadle provecho.
;)
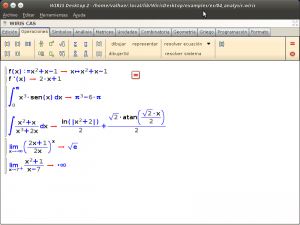
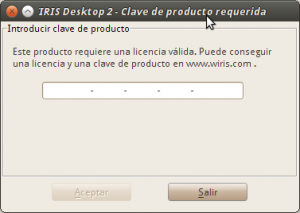
Comentarios